Hal yang paling utama jika kita ingin menginstal sistem operasi adalah kita harus mempunyai iso image dari sistem operasi yang ingin kita install, kemudian burn ke CD/DVD atau bisa juga dengan menggunakan Flashdrive. Disini saya akan menerangkan bagaimana menginstal sistem operasi Fedora 17 Desktop. Kita membutuhkan iso image dari Fedora 17 Desktop dan CD/DVD untuk media instalasinya. Ada 3 langkah yang akan kita lakukan dalam tutorial ini yaitu Burning Iso Image Fedora 17 Desktop, Setting Boot Manager, dan Instalasi Fedora 17 Desktop.
- Burn Iso Image Fedora 17 Desktop
Jika kita sudah mempunyai bahannya, kemudian kita burning iso image Fedora 17 Desktop ke CD atau DVD. Disini saya akan mencontohkan burning dengan menggunakan Windows Disk Image Burner.
Klik kanan pada iso image Fedora 17 Desktop –> Open with –> Windows Image Burner.
Kemudian akan muncul seperti gambar di atas dan tekan tombol Burn. Anda tinggal menunggu hingga proses burning selesai, anda bisa sambil makan ataupun ngemil karena proses burning lumayan lama, sekitar 10-15menitan J.
- Setting Boot Manager
Jika proses burning selesai, kita sudah siap untuk melakukan instalasi sistem operasi Fedora 17 Desktop.
Untuk booting melalui CD/DVD kita perlu mengatur boot di BIOS, dalam tipe Ami Bios (jenis bios pada gambar di atas) ada dua cara untuk melakukan pilihan booting, pertama dengan menekan tombol F8 untuk boot menu. Kemudian kita tinggal memilih boot melalui CD/DVD.
Cara kedua, tekan tombol Delete secara terus menerus sebelum masuk sistem operasi dan jika berhasil masuk halaman bios maka tampilannya akan seperti diatas (halaman Ami Bios). Pilih Advance Bios Features kemudian à Boot Sequence à First Boot Device à tekan Enter dan pilih CDROM, jika tidak ada pilihan CD drive atau CDroom berarti pemasangan belum benar. Jika sudah tekan F10 dan tekan Enter untuk menyimpan pengaturan.
- Instalasi Sistem Operasi Fedora 17 Desktop
Nyalakan komputer anda dan masukan CD/DVD ke CD/DVD Drive, tunggu hingga masuk booting dari CD/DVD selesai.
Setelah muncul tampilan seperti diatas, pilih Start Fedora 17.
Pilih Install to Hard Drive untuk melakukan instalasi ke Harddisk.
Pilih layout keyboard yang akan anda gunakan dan tekan Next untuk melanjutkan.
Pilih Basic Storage Devices dan tekan Next untuk melanjutkan.
Anda bisa mengganti nama host sesuai dengan keinginan anda ataupun membiarkannya default, jika sudah kemudian tekan Next untuk melanjutkan.
Pilih zona waktu sesuai dengan tempat tinggal anda (saya menggunakan zona waktu Jakarta) dan kemudian tekan Next untuk melanjutkan.
Masukan password untuk root anda dan tekan Next untuk melanjutkan.
Ada banyak pilihan untuk menentukan partisi harddisk yang akan digunakan, saya akan menerangkan secara singkat maksud dari pilihan-pilihan pada gambar di atas.
- Use All Space, pilihan ini akan menggunakan semua ruang harddisk anda dan menghapus semua partisi yang ada dan dijadikan satu partisi untuk instalasi, jadi hati-hati jika harddisk anda terdapat beberapa partisi dan didalamnya terdapat data penting jangan memilih cara ini.
- Replace Existing Linux System(s), pilihan ini akan menghapus sistem operasi linux yang ada pada partisi harddisk anda dan digantikan oleh Fedora 17 (sistem operasi yang sedang kita install).
- 3. Shrink Current System, pilihan ini mengharuskan kita membuat partisi dari partisi yang sudah ada dengan cara mengurangi kapasitas dari partisi yang sudah ada tersebut.
- Use Free Space, pilihan ini akan menggunakan ruang kosong dari harddisk kita sebagai tempat instalasinya.
- Create Custom Layout, pilihan ini yang sering saya gunakan karena memudahkan kita untuk menentukan tempat instalasinya dengan membuatnya sendiri, selain itu juga pilihan ini sangat aman digunakan untuk meminimalisir kesalahan dalam menentukan partisi yang digunakan untuk instalasi.
Disini saya akan memilih Create Custom Layout, dan tampilan selanjutnya seperti ini.
Disini sistem akan membaca langsung harddisk anda dan memilihnya, jadi tekan tombol Next untuk melanjutkan.
Pilih partisi atau ruang harddisk yang kosong untuk instalasi sistem operasi Fedora 17 Desktop, kemudian pilih Edit.
|
Atur partisi yang akan anda gunakan seperti gambar di atas, untuk Size-nya terserah anda mau mengalokasikan berapa tapi anda harus memperhitungkan berapa untuk sistem operasinya dan juga untuk media penyimpanan data nantinya.
Catatan : jika memory komputer anda kecil, maka anda perlu membuat partisi untuk swap.
Konfirmasi dengan mengklik tombol Write Changes to Disk.
Biarkan direktori tempat mengintalasi boot loader secara default, agar jika kita menggunakan dua sistem operasi maka akan tampil dua-duanya.
Tunggu proses instalasi sampai selesai.
Jika proses instalasi selesai, maka akan muncul tampilam seperti ini dan tekan tombol Reboot.
Pilih Fedora Linux, tekan Enter.
Tunggu hingga loader selesai.
Tekan tombol Forward untuk melanjutkan.
Tekan tombol Forward untuk melanjutkan.
Jika jam dan tanggal masih belum sesuai maka anda bisa mengaturnya kembali, kemudian tekan tombol Forward untuk melanjutkan.
Ketikan nama user dan passwornya, kemudian tekan tombol Forward untuk melanjutkan.
Pilih user dan masukkan passwordnya, tekan tombol Sign In atau Enter pada keybard untuk masuk.


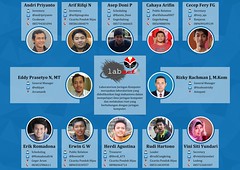


Leave a comment